bron: www.trendmatcher.nl
Het is eenvoudig om een Youtube filmpje in
een presentatie op te nemen zonder internetaansluiting, waardoor je meer vaart houdt in je presentatie
en het filmpje netjes beeldvullend kunt laten zien. Om er zeker van te zijn dat
het werkt moet je het filmpje van tevoren downloaden en embedden in
je presentatie.
Dat downloaden kan online via een tool als convertfiles.com of via
lokaal geïnstalleerde software zoals 4K Video Downloader.
Sla het filmpje
op als MP4 bestand en zet het in dezelfde directory als waar je presentatie
staat. Kies dan via Ontwikkelaars, Meer besturingselementen voor de Windows
Mediaplayer. Sleep een kader open, klik met de rechtermuisknop voor
Eigenschappen en vul bij de url de bestandsnaam van het filmpje in...
Bekijk de handelingen in de screencast hieronder. Voorwaarde is dat je
Windows Mediaplayer op je systeem geïnstalleerd hebt.
Bekijk de screencast via Youtube.
vrijdag 14 maart 2014
Toetsen maken met Google Forms
bron: www.trendmatcher.nl/
Je wilt je leerlingen een simpele (reken) toets
laten maken, maar je hebt geen zin in nakijken? Dat is ook helemaal niet nodig,
want Google Forms beschikt over gegevensvalidatie! Daarmee dwing je invullers om het juiste
antwoord te geven. Gebeurt dat niet, dan wordt het formulier ook niet verstuurd.
Die gegevensvalidatie is te gebruiken voor tekst, getallen en voor reguliere
expressies.
Als voorbeeld hieronder een screencast die laat zien hoe het werkt.
Een kind kan de was doen! Ook heel makkelijk voor validatie van e-mail adressen trouwens.
Bekijk de screencast via YouTube.
Bij Google Support staat uitgebreide informatie over het gebruik van gegevensvalidatie.
De vragen 'Tekst', 'Alineatekst' en 'Selectievakjes' zijn momenteel de enige vragen die gegevensvalidatie ondersteunen. Elk type vraag heeft zijn eigen validatie-instellingen. Bij selectievakjes bijvoorbeeld kun je kiezen voor een minimum, maximum of exact aantal aan te vinken vakjes.
Als voorbeeld hieronder een screencast die laat zien hoe het werkt.
Een kind kan de was doen! Ook heel makkelijk voor validatie van e-mail adressen trouwens.
Bekijk de screencast via YouTube.
Bij Google Support staat uitgebreide informatie over het gebruik van gegevensvalidatie.
De vragen 'Tekst', 'Alineatekst' en 'Selectievakjes' zijn momenteel de enige vragen die gegevensvalidatie ondersteunen. Elk type vraag heeft zijn eigen validatie-instellingen. Bij selectievakjes bijvoorbeeld kun je kiezen voor een minimum, maximum of exact aantal aan te vinken vakjes.
Ebook maken met wikipedia
bron: www.trendmatcher.nl/
Iin Wikipedia is het heel makkelijk om een eBook te maken van gekozen artikelen. Je activeert de Boekenmaker en selecteert de pagina's die je wilt toevoegen aan je boek. Als je klaar bent geef je je boek een titel en omschrijving en kiest in welk formaat je het boek wilt downloaden. Daarbij kun je onder andere kiezen voor PDF of ePub. Eventueel kun je de volgorde van de pagina's ook nog aanpassen!
Op de hulppagina staat een uitgebreide instructie, maar die heb je vast niet nodig als je bijgaande screencast even bekijkt!
Bekijk de screencast via YouTube.
Iin Wikipedia is het heel makkelijk om een eBook te maken van gekozen artikelen. Je activeert de Boekenmaker en selecteert de pagina's die je wilt toevoegen aan je boek. Als je klaar bent geef je je boek een titel en omschrijving en kiest in welk formaat je het boek wilt downloaden. Daarbij kun je onder andere kiezen voor PDF of ePub. Eventueel kun je de volgorde van de pagina's ook nog aanpassen!
Op de hulppagina staat een uitgebreide instructie, maar die heb je vast niet nodig als je bijgaande screencast even bekijkt!
Bekijk de screencast via YouTube.
Afbeeldingen bewerken
Bron: www.manssen.nl





Of je klikt op het picogrammetje in het vak met tekst, rechts in het venster:


Online Image Editor is een handige en eenvoudig te gebruiken gratis webtool om afbeeldingen te bewerken. Niet – zoals de naam van het tooltje doet vermoeden – in het Engels, maar in helder Nederlands (m.u.v. sommige pictogrammen met tekst in de werkbalk). Ook de ‘help’-pagina’s zijn in het Nederlands en voorzien van illustraties die de tekst verduidelijken.
Specificaties
- Verklein/vergroot of snij je plaatjes.
- Voeg tekst toe aan je plaatjes.
- Voeg randen toe of leg plaatjes over elkaar.
- Zet plaatje in een fotolijst of voeg een masker over je plaatje.
- Voeg animatie toe aan je eigen plaatje!
- Verklein de bestandsgrootte van je geanimeerde gif…
- Maak je plaatje scherp, verander kleuren.
- Maak je eigen Twinkel ster animatie.
- Voeg glinsters en glitters toe aan je plaatje.

Werkbalk ‘Basics’

Werkbalk ‘Wizards’

Werkbalk ’2013′
Is je afbeelding naar wens, dan kun je die weer meteen downloaden naar je harde schijf. De Nederlandstalige ‘Help’-pagina’s vind je onder het pictogram ‘Help’ in de werkbalk. Je moet dan wel even de taal instellen naar Nederlands. Zie de afbeelding hieronder:

Taal instellen
Of je klikt op het picogrammetje in het vak met tekst, rechts in het venster:

Videochatten
Bron: blog Droog's leren delen
Via vLine is het heel eenvoudig om een online videochat te starten. Het kan snel, binnen een minuut, er zijn geen downloads nodig en het is volledig gratis. vLine is heel handig voor gebruik in het onderwijs, bijvoorbeeld om in groepjes effectief te samen te werken. vLine kan ook prima privé gebruikt worden, bijvoorbeeld om even met zoon of dochter of opa of oma bij te praten.
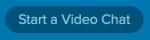
Hoe het werkt?
Stap 1. Klik op Start a videochat
Stap 2. Vul de naam in waaronder je zichtbaar wil zijn
Stap 3. Geef toestemming om je camera en microfoon te gebruiken
Stap 4. Deel de gegenereerde link via mail, Twitter, Facebook of Google+
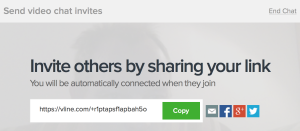
Stap 5. Videochat
vLine is een nieuw type videochat, gebaseerd op WebRTC, en kent geen vertraging bij internationale verbindingen. Het is mogelijk om in een klik meerdere mensen toe te voegen. Voor een goede kwaliteit wordt wel aangeraden niet meer dan 5 verbindingen tegelijk te hebben. De verbinding kan in principe de hele dag open gelaten worden, om af en toe even wat te kunnen zeggen. De link kan ook worden stopgezet en later opnieuw worden gebruikt. Je kunt het beeld en geluid tijdens een gesprek tussendoor ook even ‘bevriezen’, als je iets wilt doen of zeggen dat niet alle gesprekspartners hoeven te zien of horen.
Niet onbelangrijk: Op dit moment werkt vLine alleen nog via de Chrome en Safari browsers en nog niet voor iOS en Androïd maar dit zit er allemaal wel aan te komen.
Via vLine is het heel eenvoudig om een online videochat te starten. Het kan snel, binnen een minuut, er zijn geen downloads nodig en het is volledig gratis. vLine is heel handig voor gebruik in het onderwijs, bijvoorbeeld om in groepjes effectief te samen te werken. vLine kan ook prima privé gebruikt worden, bijvoorbeeld om even met zoon of dochter of opa of oma bij te praten.
Hoe het werkt?
Stap 1. Klik op Start a videochat
Stap 2. Vul de naam in waaronder je zichtbaar wil zijn
Stap 3. Geef toestemming om je camera en microfoon te gebruiken
Stap 4. Deel de gegenereerde link via mail, Twitter, Facebook of Google+
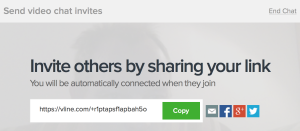
Stap 5. Videochat
vLine is een nieuw type videochat, gebaseerd op WebRTC, en kent geen vertraging bij internationale verbindingen. Het is mogelijk om in een klik meerdere mensen toe te voegen. Voor een goede kwaliteit wordt wel aangeraden niet meer dan 5 verbindingen tegelijk te hebben. De verbinding kan in principe de hele dag open gelaten worden, om af en toe even wat te kunnen zeggen. De link kan ook worden stopgezet en later opnieuw worden gebruikt. Je kunt het beeld en geluid tijdens een gesprek tussendoor ook even ‘bevriezen’, als je iets wilt doen of zeggen dat niet alle gesprekspartners hoeven te zien of horen.
Niet onbelangrijk: Op dit moment werkt vLine alleen nog via de Chrome en Safari browsers en nog niet voor iOS en Androïd maar dit zit er allemaal wel aan te komen.
Todaysmeet
Heb je tijdelijk een digitaal kanaal nodig om wat te overleggen maar doe je dat liever niet helemaal openbaar? Dan kan Todays Meet uitkomst bieden. Je gaat naar de site en klikt op "create a room. Je geeft je eigen kanaal een naam en kiest hoe lang het bewaart moet worden. Vervolgens deel je de url van je eigen kanaal met de deelnemers en kan de discussie beginnen. Ideaal tijdens een studiebijeenkomst of om feedback te geven op een presentatie.
Lees voor een uitgebreide de handleiding op ict-idee.
Abonneren op:
Posts (Atom)

